Welcome everyone to the Solution360services. Today I will show you how to install Adobe Premiere Pro (Beta) easily. Please follow the below steps:-
Step: 01 (Registration process for creating an account in Adobe Creative Cloud)
01) From any browser, type Adobe Premiere Pro in Google and search
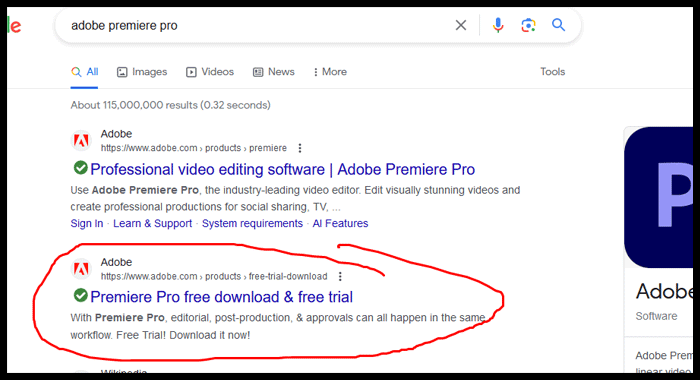
02) Click – Adobe Premiere Pro Free Download & Free Trial
03) Click – Start Free Trial (Try Adobe Premiere Pro with a 7-day free trial)
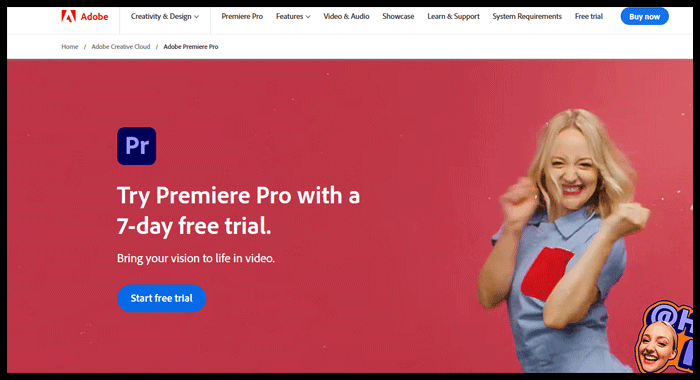
04) Click – Business or Teams (Business or Team that exists. Previously there was Team, now it has changed to Business). Individuals need Credit Card
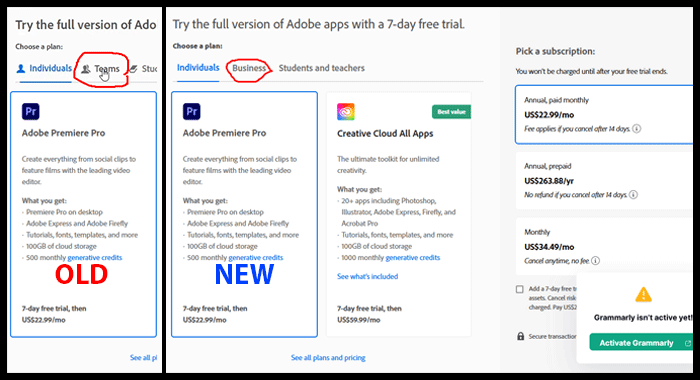
05) Click – Continue (Both business and team processes are shown here).
06) The following form should be filled out -Try Creative Cloud for teams
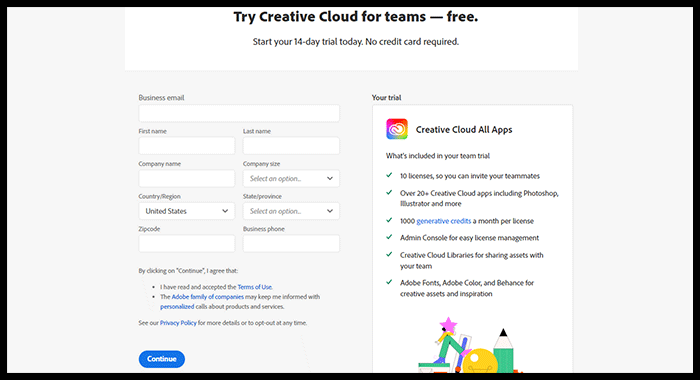
07) We have filled this form with some fake information because some countries are not eligible to install Adobe Beta version.
a) Business email: Your Email
b) First Name: Your first Name C) Last Name: Your last Name
c) Company Name: Self d) Company Size: 1-9
e) Country: United States f) State/Province: Alaska
g) Zipcode: 99501 (Search Alaska Zip code from Google)
h) Business Phone: 1206-244-0751 (Search USA Alaska phone number from Google)
08) After filling all the information click continue
09) Sign up with email & Continue
a) E-mail: Used in Business email
b) New Password
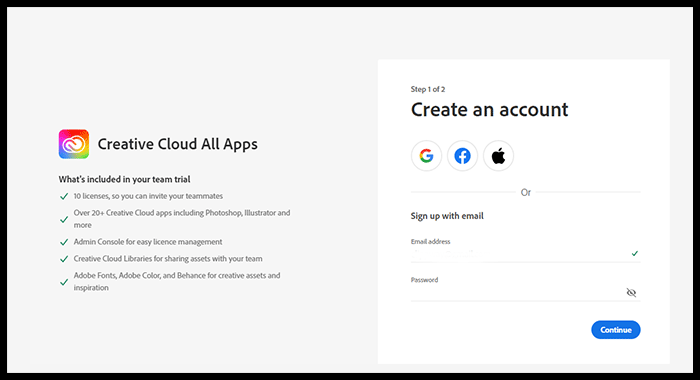
10) Filled the date of birth & done or Created an Account
11) Download Creative Cloud
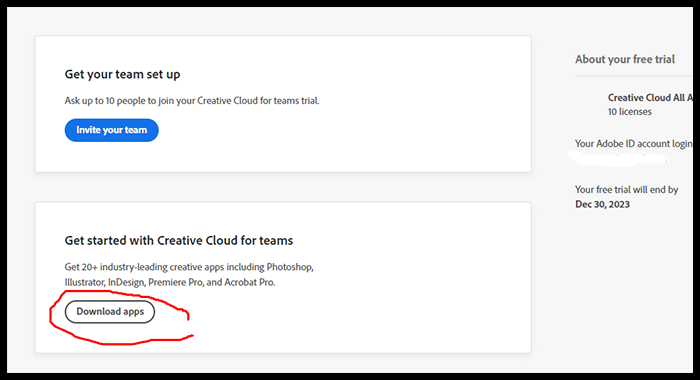
Step: 02 (Install of Creative Cloud)
a) Install Creative Cloud
b) Account Authentication click continue & start installing
c) Sign in with your email after installation
Step: 03 (Login to your creative cloud desktop app)
a) Click Adobe Premiere Pro (Beta) on the left side
b) Click Install on the right side of the apps you want to install.
c) Sign out of your Creative Cloud desktop app after installation
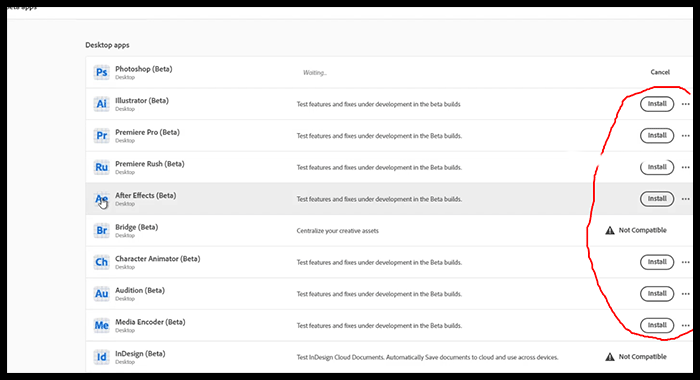
Step: 04 (Patch) (Please disable all securities like- a) All types of antivirus b) Firewall c) Windows Defender before downloading the patch)
a) Download Patch
b) Install path as you need (please see video)
c) After the installation patch, Sign in of your creative.
d) Open your desired software, thanks.
